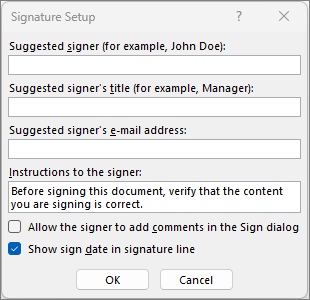
To learn about digital signatures (also known as digital ID), what they can be used for, and how to them in Word, Excel, and PowerPoint, see All about digital signatures.
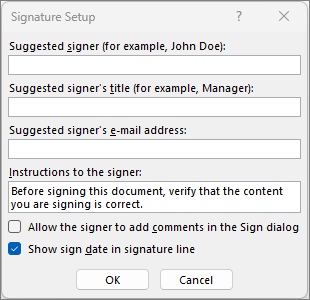
To add additional signature lines, repeat these steps.
Note: If the document remains unsigned, the Signatures Message Bar appears. Select View Signatures to complete the signature process.

When you sign a signature line, you add a visible representation of your signature and a digital signature.
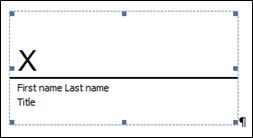
Note: For customers using Chinese- (Traditional or Simplified), Korean-, or Japanese-language versions, the Stamp Signature Line option appears.
The Signatures button appears at the bottom of the document or worksheet.
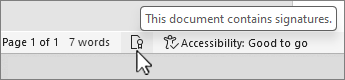
Note: You can sign a signature line by double-clicking the signature line. Type your name next to the X. Or, in the Signature Pane, in the Requested Signatures section, select the arrow next to the signature. From the menu, select Sign.
Note: In addition, you can remove a signature by selecting the arrow next to the signature in the Signature Pane. Select Remove Signature.
A digital signature is an electronic, encrypted, stamp of authentication on digital information such as e-mail messages, macros, or electronic documents. A signature confirms that the information originated from the signer and has not been altered.
Signing certificate To create a digital signature, you have to have a signing certificate, which proves identity. When you send a digitally-signed macro or document, you also send your certificate and public key. Certificates are issued by a certification authority, and like a driver’s license, can be revoked. A certificate is usually valid for a year, after which, the signer must renew, or get a new, a signing certificate to establish identity.
Note: You can learn more about public and private keys in this article.
Certificate authority (CA) A certificate authority is an entity similar to a notary public. It issues digital certificates, signs certificates to verify their validity and tracks which certificates have been revoked or have expired.
Tip: For more information on obtaining a digital certificate see Obtain a digital certificate and create a digital signature.
To make these assurances, the content creator must digitally sign the content by using a signature that satisfies the following criteria:
Important: Signed documents, which have a valid time stamp, are considered to have valid signatures, regardless of the age, or revocation status, of the signing certificate.
A signature line resembles a typical signature placeholder that might appear in a printed document. However, it works differently. When a signature line is inserted into a Microsoft 365 file, the author can specify information about the intended signer, and instructions for the signer. When an electronic copy of the file is sent to the intended signer, this person sees the signature line and a notification that their signature is requested. The signer can:
When the signer adds a visible representation of a signature to the document, a digital signature is added at the same time to authenticate the signer's identity.
Important: A digitally-signed document becomes read-only to prevent modifications.

An invisible digital signature, like a visible digital signature line, assures the authenticity, integrity, and origin of a document. You can add invisible digital signatures to Word documents, Excel workbooks, and PowerPoint presentations.
Signed documents will have the Signatures button at the bottom of the document. In addition, for signed documents, signature information appears in the Info section that you see after you click the File tab.
To protect the authenticity of a document's content, you can add an invisible digital signature. Signed documents have the Signatures button at the bottom of the document.


Protect Document,

Protect Workbook or
After a file is digitally signed, the Signatures button appears, and the file becomes read-only to prevent modifications.
