
Nothing can be more frustrating than carefully compiling your work and pressing print, only for your printer to randomly produce blanks. The printer may be new or in good working condition, but the printout is blank or missing ink.
While an empty ink cartridge is a common reason for this problem, it’s not always the case. You may replace your printer’s ink cartridges with new ones and still encounter the same problem.
Table of Contents
In this guide, we’ll look at some other possible reasons why your printer is printing blank pages and how you can resolve them.
If you’ve checked your ink cartridges and they still have enough ink to print, chances are that your printer might still randomly produce blanks. Some of the reasons why you still get blank printouts include:

If you’re trying to print an Excel document and you’re getting blank printouts, there are several conditions in which this behavior can occur including:
No matter the cause of the problem, we’ll give you some solutions you can try to stop your printer from printing blank pages.

Make sure there’s no blank page in the document you’re trying to print. You can use the Print Preview function to check for any blank pages and remove them before printing. Alternatively, select Skip Blank Page in your printer software.
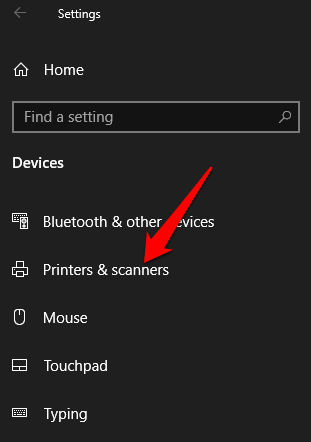
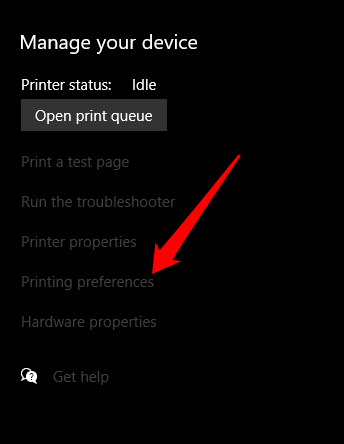
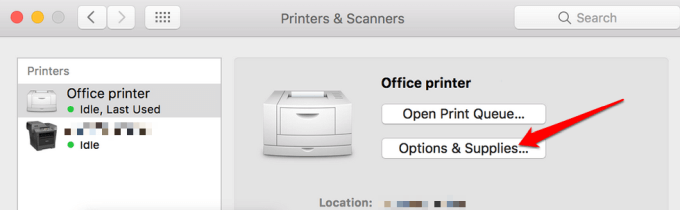
For most devices, a restart usually resolves minor glitches so you can try and restart your printer and check if the blank printout issue goes away. Open your printer, remove both cartridges and unplug the power cord plus other cables from the printer.
After 10-15 minutes, plug the power cord and other cables back into the printer, reinstall both cartridges, switch the printer on and print a test page.
If you just replaced your old ink cartridges, it’s imperative that you align them and calibrate the printer. This way, the cartridges won’t become misaligned and cause blank printouts or misaligned text.
For this guide, we’re using a HP printer so the steps may differ depending on your printer model.
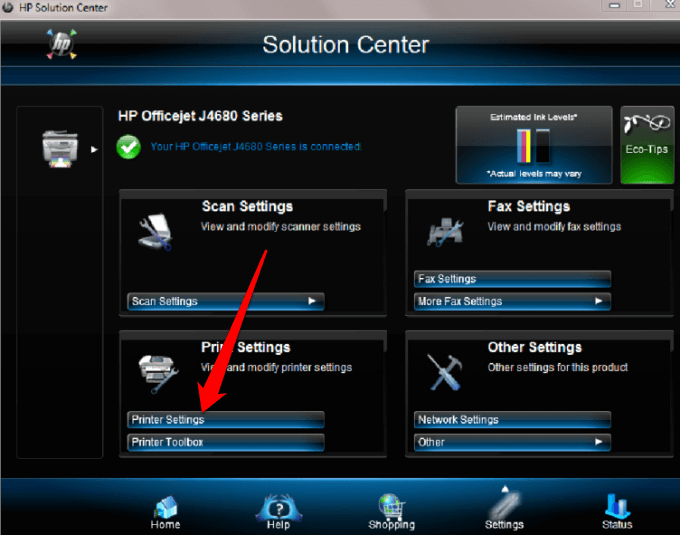
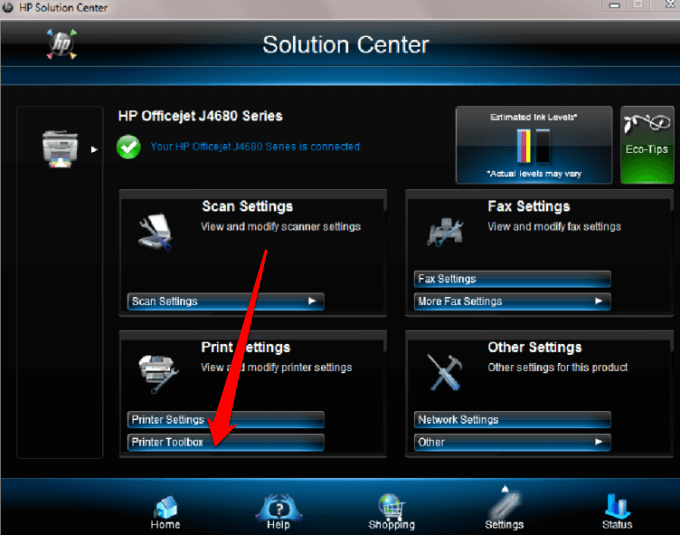
In the Printer Toolbox window, select Align the print cartridges under Device Services and then select Align. Follow the on-screen instructions to complete the process.
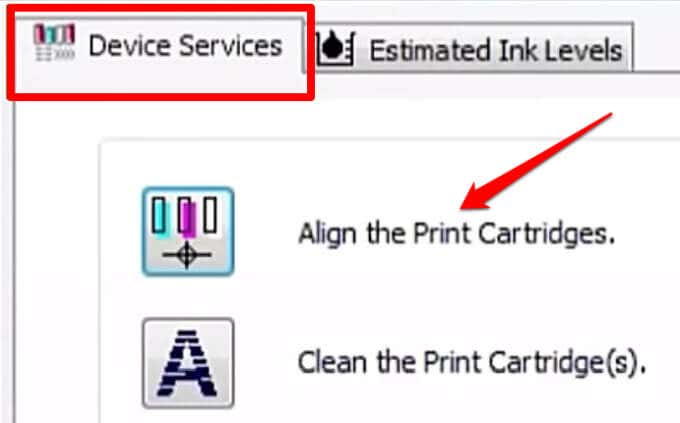
If you’re still getting blank printouts, you can use the built-in printer troubleshooter utility to automatically detect and resolve printer issues.
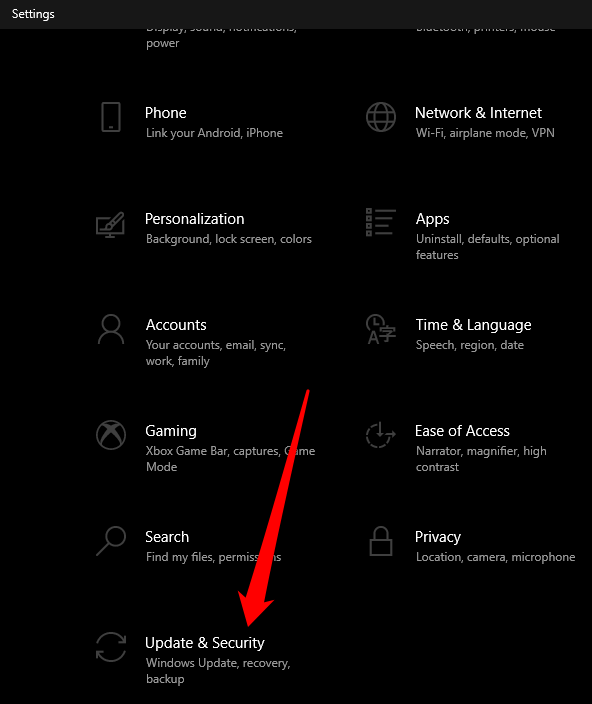
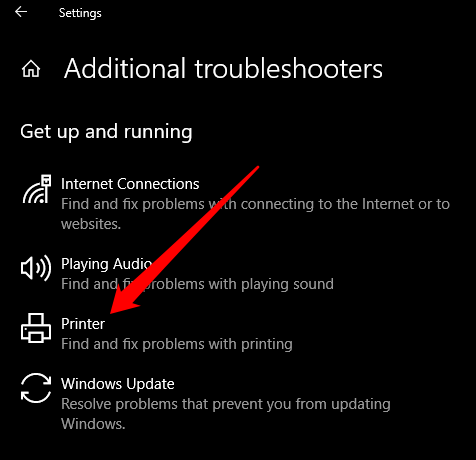
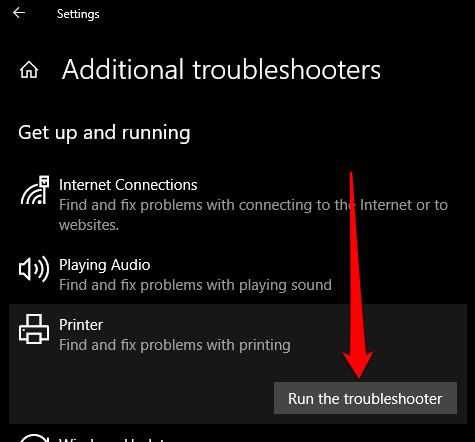
Printer driver issues may also cause your printer to print blank pages.
To resolve this, you may need to update the printer driver or uninstall and reinstall it back so as to get the newest version of the driver. You can update your printer’s drivers by visiting the device manufacturer’s official page and downloading the available driver updates.
You can also update your printer driver via the Device Manager in Windows 10.
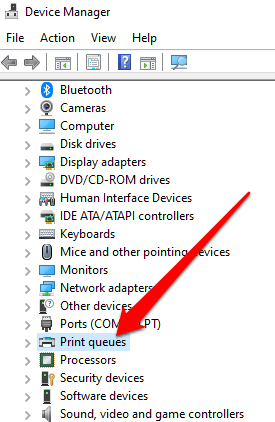
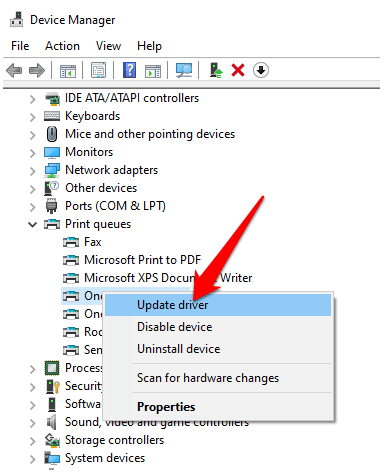
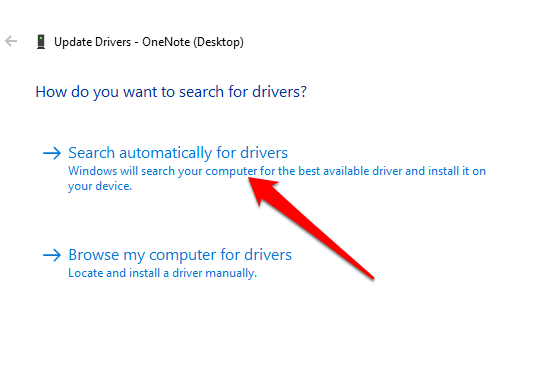
If you’ve completed all the preceding steps and you’re still getting blank printouts, you can try to print in backup mode. This workaround is useful when your printer has two cartridges such that you can remove the problem cartridge and print with the remaining one. For instance, you can remove the black cartridge and print with the remaining color cartridge.
Sometimes you may see your document normally in Print Preview mode, but you get blank printouts or the pages contain data and nothing else. In such cases, you may have enabled the Print only the data from a form option.
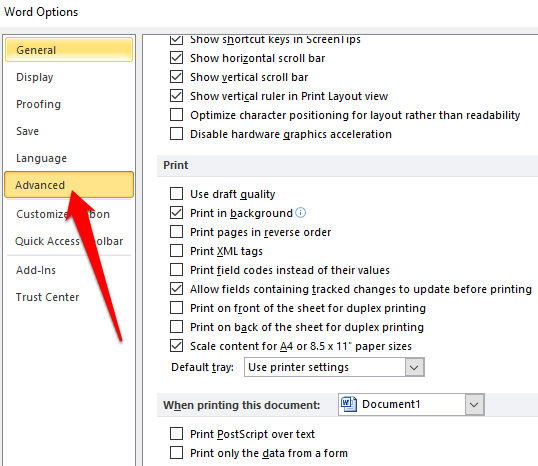
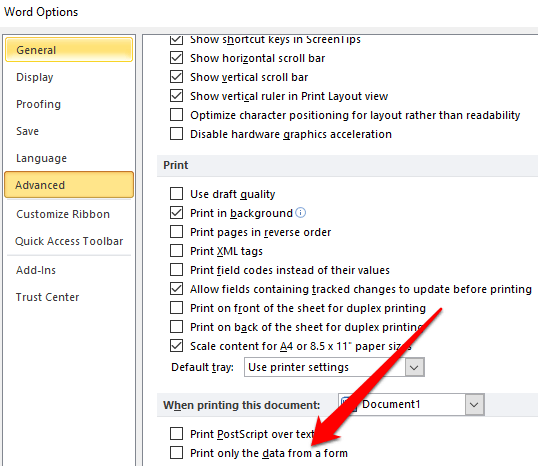
By default, the Spool prints documents so the program finishes printing faster option is selected on your printer. This may be the reason you’re getting blank printouts, but you can uncheck the option and choose to print directly to the printer.
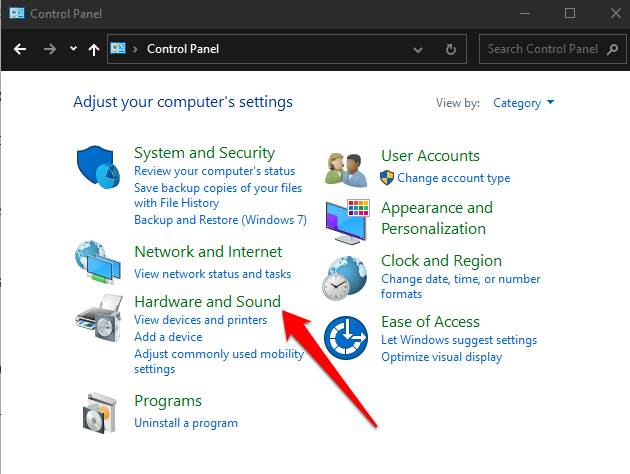
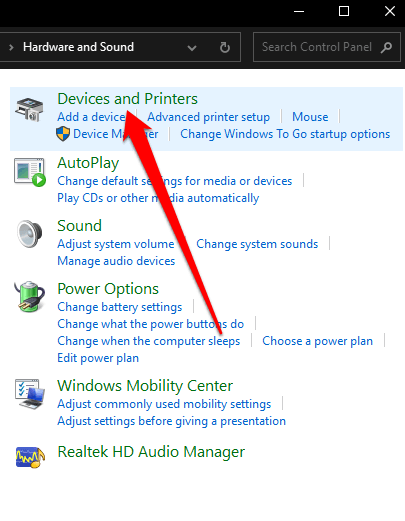
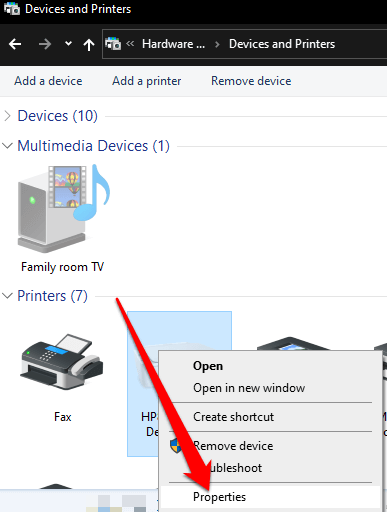
If you’re having the same issue on Excel documents, try the following workarounds.
If your worksheet is still blank when printing it out, check whether there are formulas returning a blank value to a cell or cells. Press CTRL + ~ keys on your keyboard to see all the formulas on your worksheet. If you see any blank value formulas, delete the ones you don’t need and try to print again.
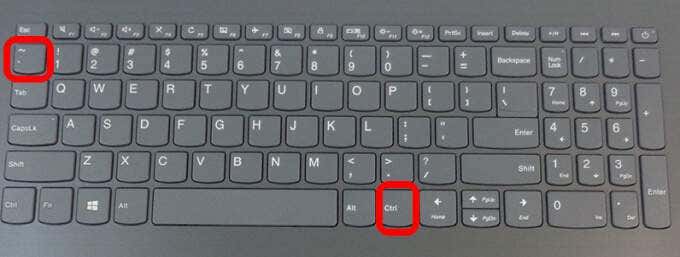
You can also set a printing selection on your worksheet so that you print a specific range. If you don’t set a specific area to print, pages that are completely blank may be unexpectedly printed.
Excel prints out cells shown in Print Preview mode. If you’re still getting blank printouts, chances are that you have a row or column that’s stretching past the Print Preview boundary.
Excel would see this as several blank pages that need to be printed to link the filled cells together. You can select Page Layout > Margins > Narrow to reduce the margins so they fit within the Print Preview boundary or set a specific area to print.
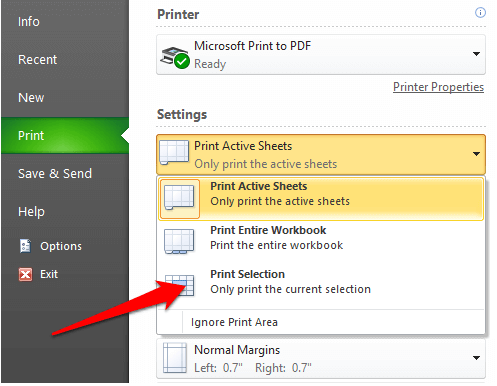
We hope one of these solutions helped you fix the printer printing blank pages.
If the printing problem persists, contact your printer manufacturer’s customer support and schedule a repair or replacement if the warranty is still valid.
Let us know what worked for you by leaving a comment below.
Elsie is a technology writer and editor with a special focus on Windows, Android and iOS. She writes about software, electronics and other tech subjects, her ultimate goal being to help people out with useful solutions to their daily tech issues in a simple, straightforward and unbiased style. She has a BCom degree in Marketing and currently pursuing her Masters in Communications and New Media. Read Elsie's Full Bio