
Atish is a seasoned tech enthusiast fueled by caffeine and a Computer Science engineering degree. He stumbled into the blogging world in 2015 and hasn't looked back. Over 2000+ articles later, his work has been featured on sites like Gizbot, Firstpost, PhoneArena, GSMArena, and IBTimes. At GT, he's your go-to guy for how-tos, invaluable tips, and troubleshooting guides that actually work. He's also an SEO and digital marketing whiz and content strategist, so his tech takes are always on point and ethical. Learn about our Tech Review Board
Updated August 23, 2024Step 1: Go to Google Drive and log in with your credentials.
Step 2: Now, select the files and folders you want to migrate to another Google Drive account and right-click them.

Step 3: From the drop-down menu, select Share, followed by the Share option.

Step 4: In the pop-up, enter your new account email address as a collaborator.

Step 5: Click the arrow icon and select Editor from the drop-down menu.
Step 6: Finally, click Send.

Once the sharing setup is complete, you must open a new tab or browser and log in from your second account. You will find these files under the Shared with me section on your account.
Check out the following method if you want another way to transfer everything from one Google Drive to another.
Step 1: Go to Google Drive and login to the account from which you want to transfer all the files.
Step 2: You can create a new folder by right-clicking the blank space and selecting New folder. Let’s call it Migration and click Create.
Note: To download files one at a time, skip step 2 and go straight to step 5, where the files will be downloaded one at a time.
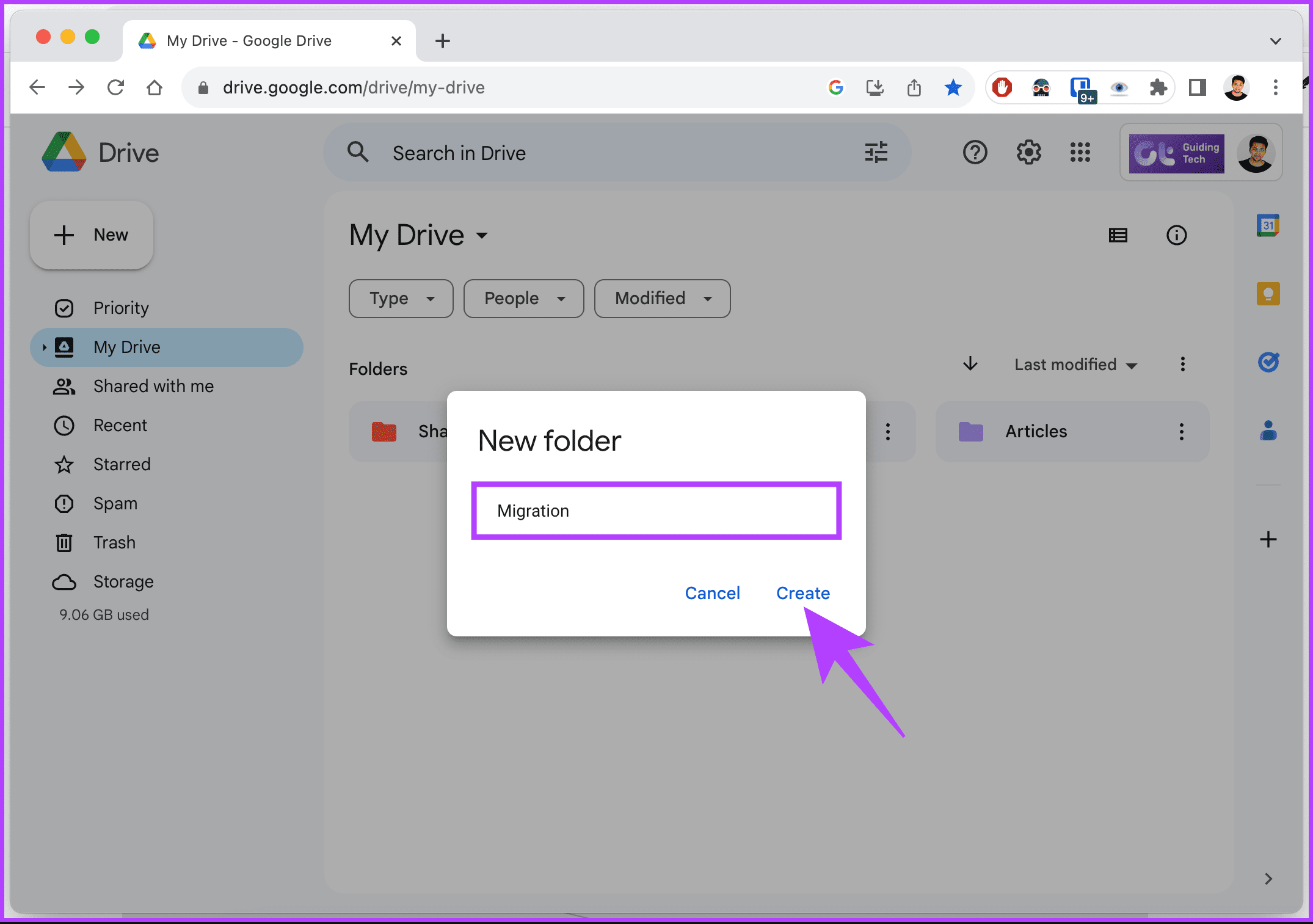 to Another Account_12" width="2150" height="1513" />
to Another Account_12" width="2150" height="1513" />
Step 3: Move all the files and folders on the drive into the newly created (Migration) folder.
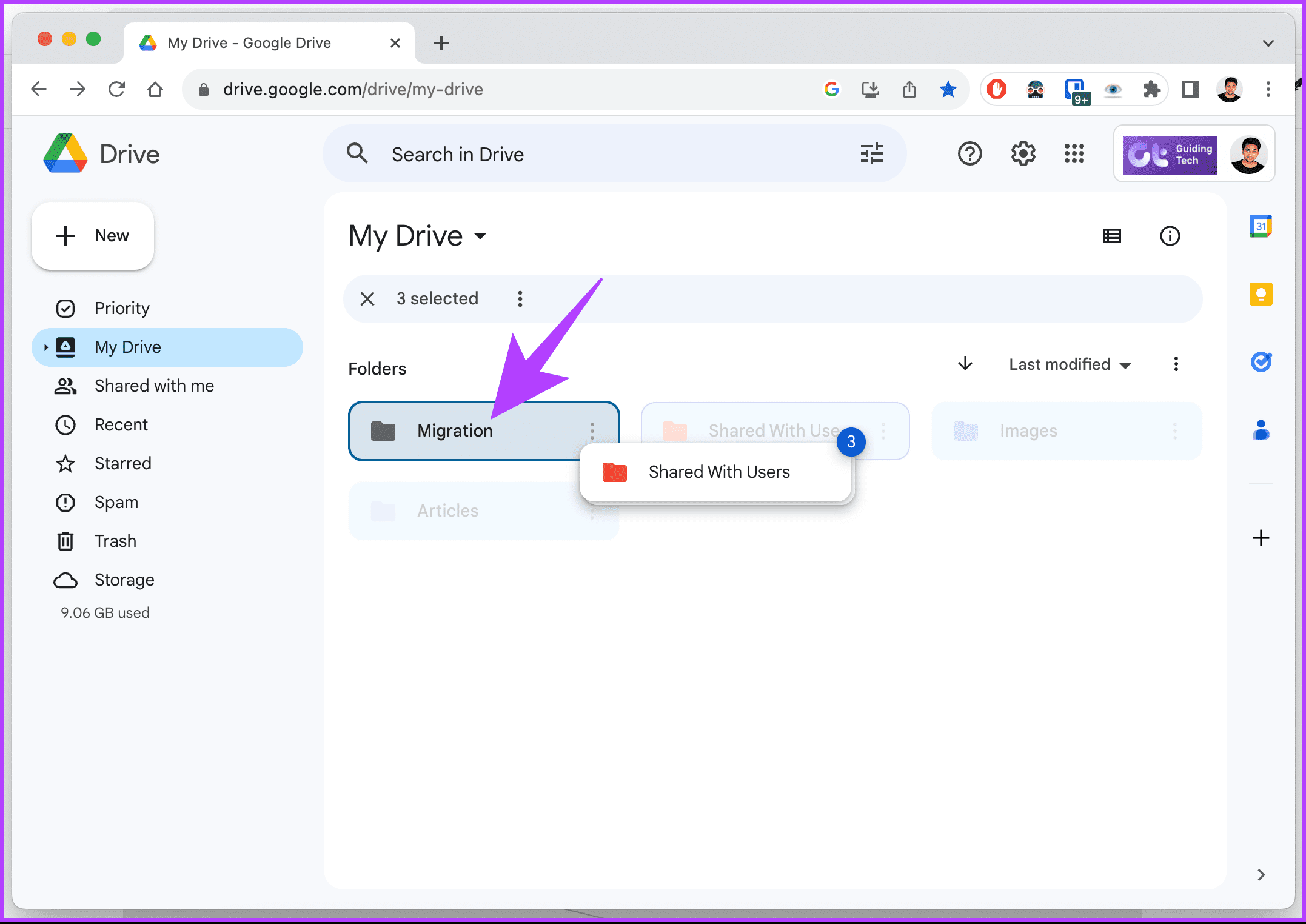
Step 4: Once moved, right-click on the Migration folder and select Download.
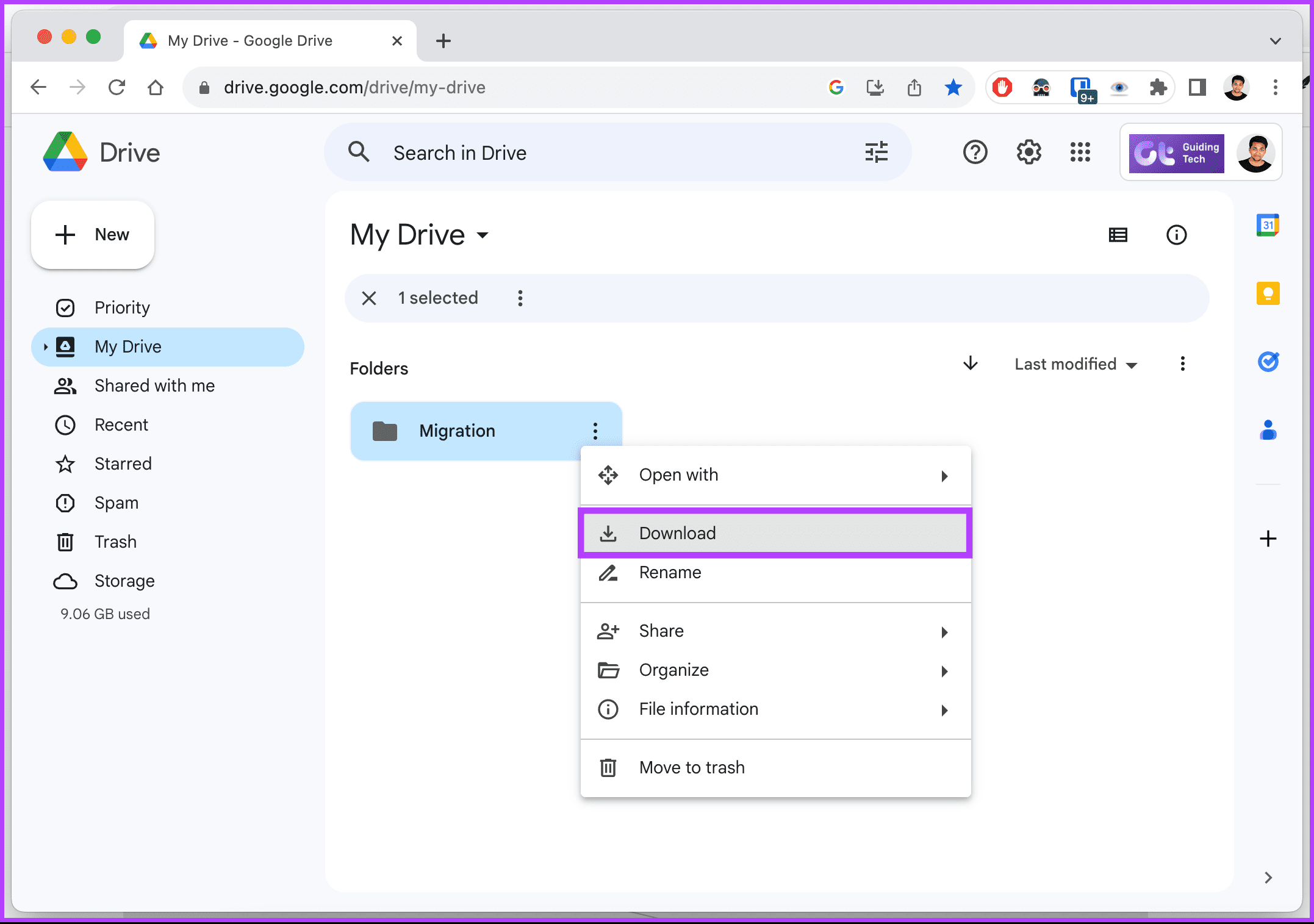
Now, Google will take some time to zip the Migration folder and automatically download the file to your computer. Once downloaded, continue with the below steps.
Step 5: Now, navigate to the downloaded Migration zip file and unzip it.

Step 6: Now, open Google Drive in another browser, and log in to a new account where you want to share the files.
Step 7: Once logged in, click the + New button on the sidebar.
Step 8: From the drop-down menu, choose the Folder upload option.
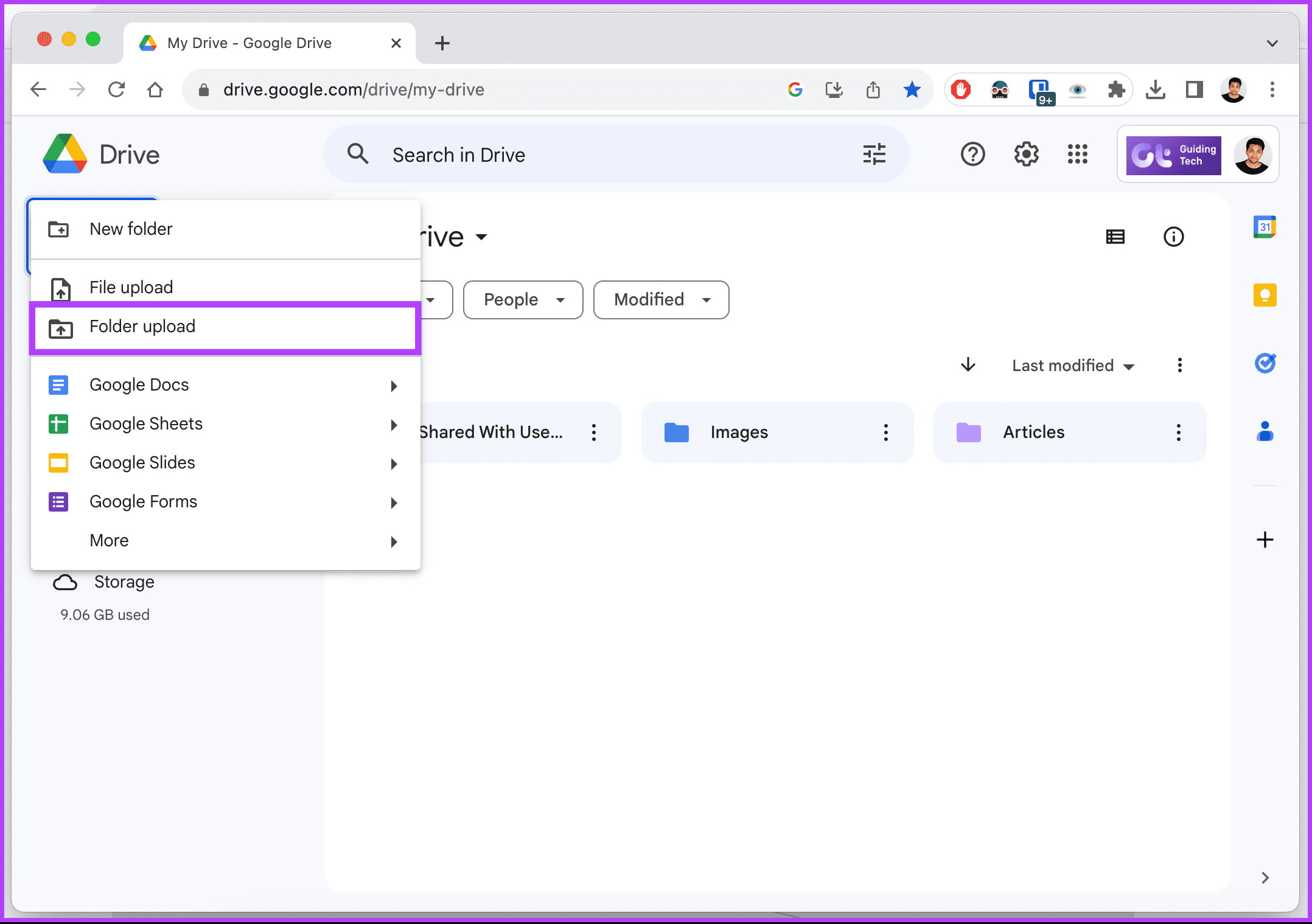
Step 9: Choose the file from the destination folder and click Upload.
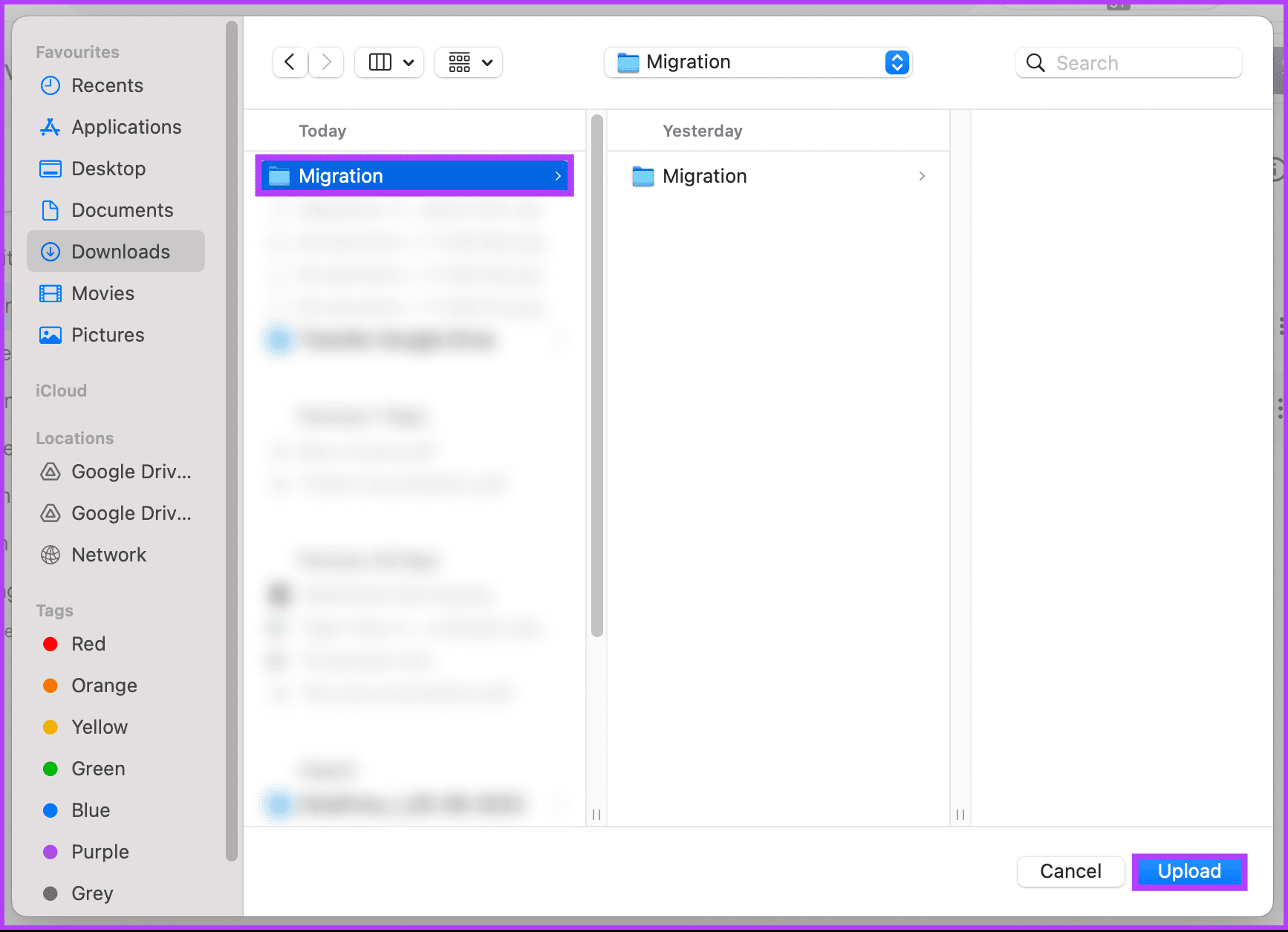
There you go. You have successfully moved files and folders from one Google Drive to another account. If this method is too long, check out the next one.
Note: The steps can’t be illustrated with a reference image since I don’t have access to the Admin Console. However, if you have access, follow the instructions.
Step 1: Open Google Admin Console from your preferred browser.

Step 2: Go to Apps > navigate to Google Workspace > Drive and Docs.
Step 3: Under Drive and Docs, navigate to Transfer ownership.
Step 4: The drop-down menu will allow you to enter the email address for the account you want to transfer from and the email address for the account you wish to transfer to, and finally, click Transfer files.
That’s it. Upon completion of the transfer, you will receive an email notification. Depending on the size of your drive, this may take some time. Once completed, you can delete the user from Google Workspace.
If you don’t have an admin account or access to the Google Admin console, check out the next method.
Step 1: Go to the Google Takeout page and log in with the account from which you wish to transfer data.
Step 2: First, click the deselect all option and select Drive. Scroll to the bottom and select the Next step button.

Step 3: Now, choose how you would like to receive the file under the Delivery method.
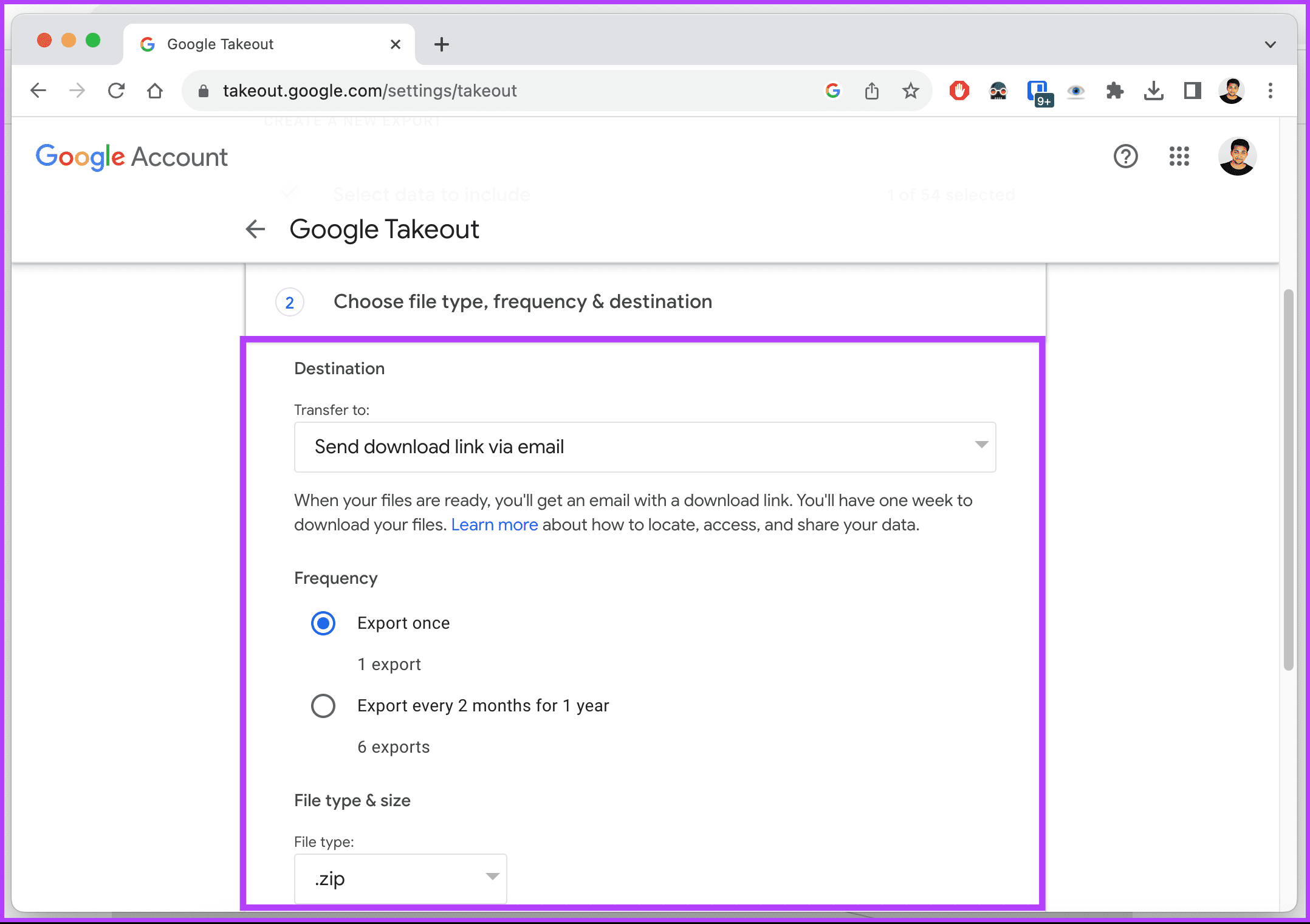
Step 4: Now, select the File type and size and click Create export.
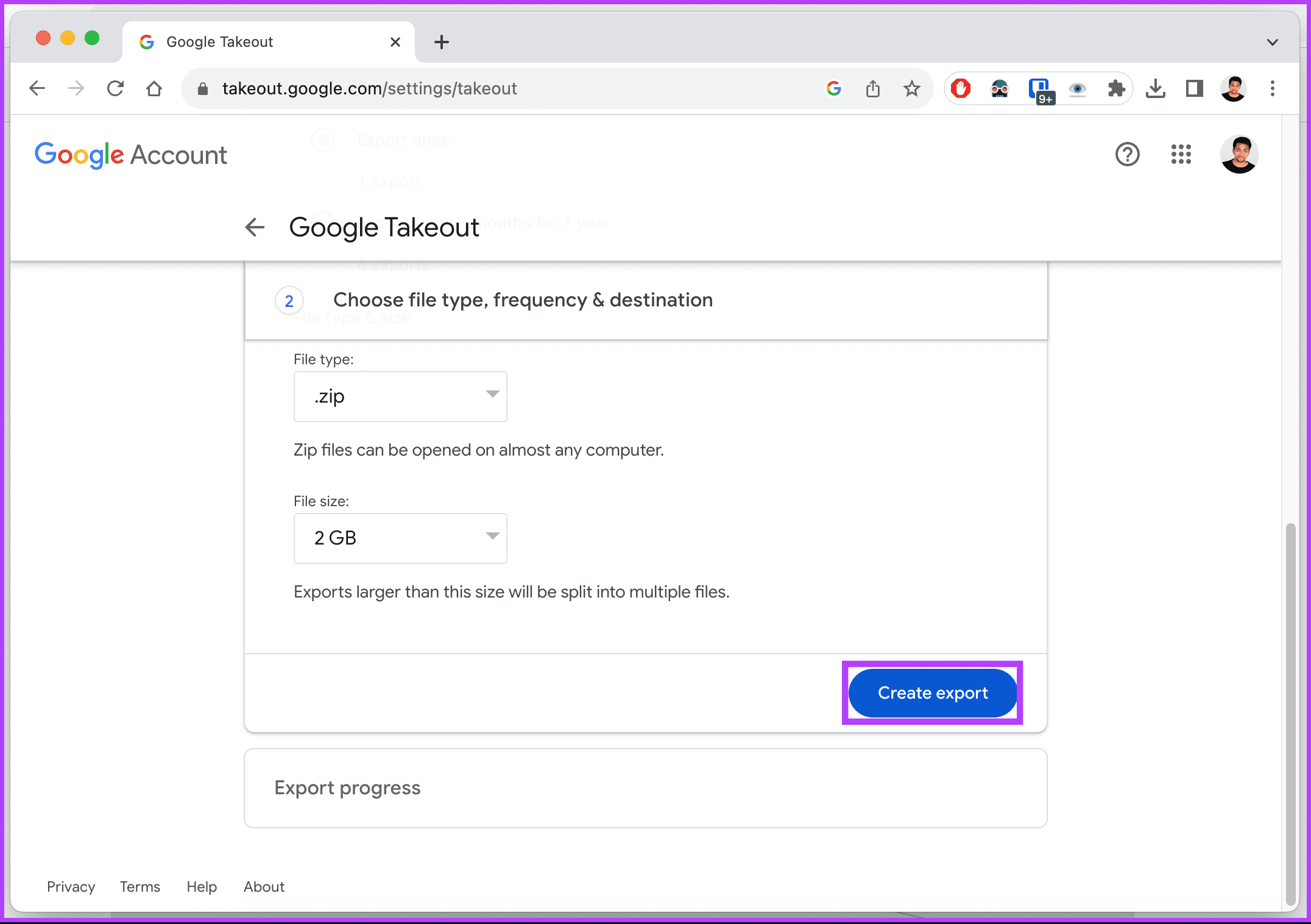
Depending on the size of the files and folders, Google will take some time to extract and download the archive onto your local storage and unzip the files. Finally, upload the files and folders to the desired Google Drive account.
Third-party freemium tools like Multcloud are a simple and efficient way to transfer data between Google Drive accounts. However, the free version has limitations on the size of the data you can transfer.
These third-party tools provide a user-friendly interface, support various cloud storage providers, and offer the ability to manage complex transfers, including maintaining folder structures and permissions, making them a powerful tool for this task.
No, personal account users do not get a native feature to transfer Google Drive from one account to another.
2. Does transferring ownership of Google Drive change storage?Neither the current owner nor the new owner’s storage allocation is directly affected when they transfer ownership of files and folders in Google Drive. A Google Drive storage quota is primarily related to the Google Account, not the ownership of files and folders.